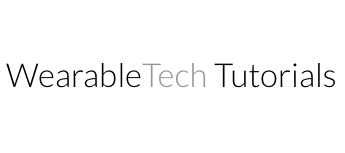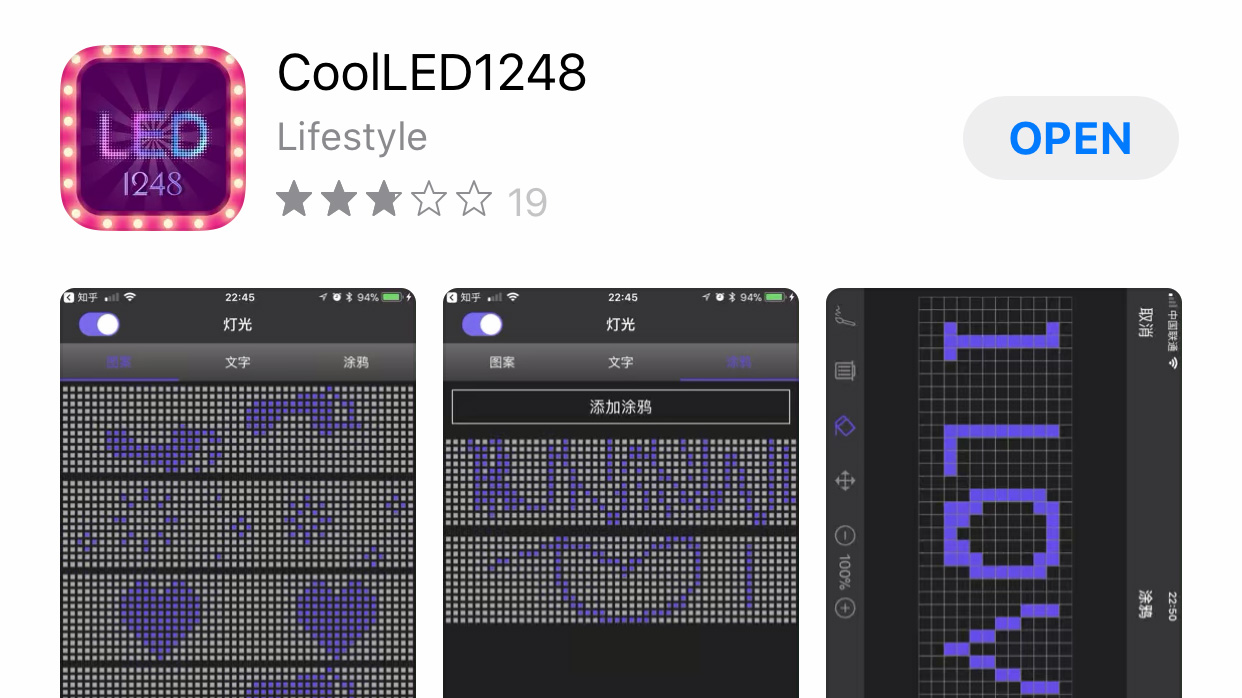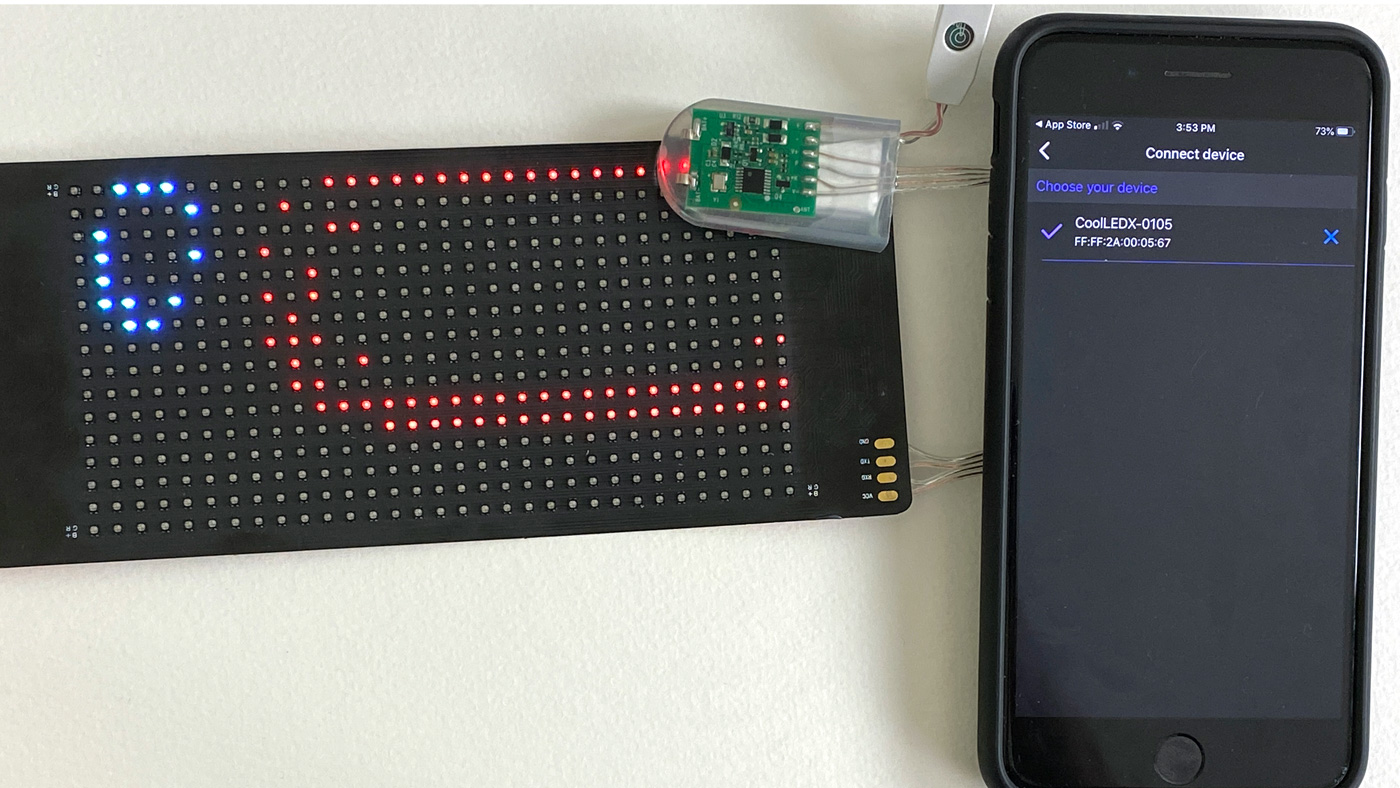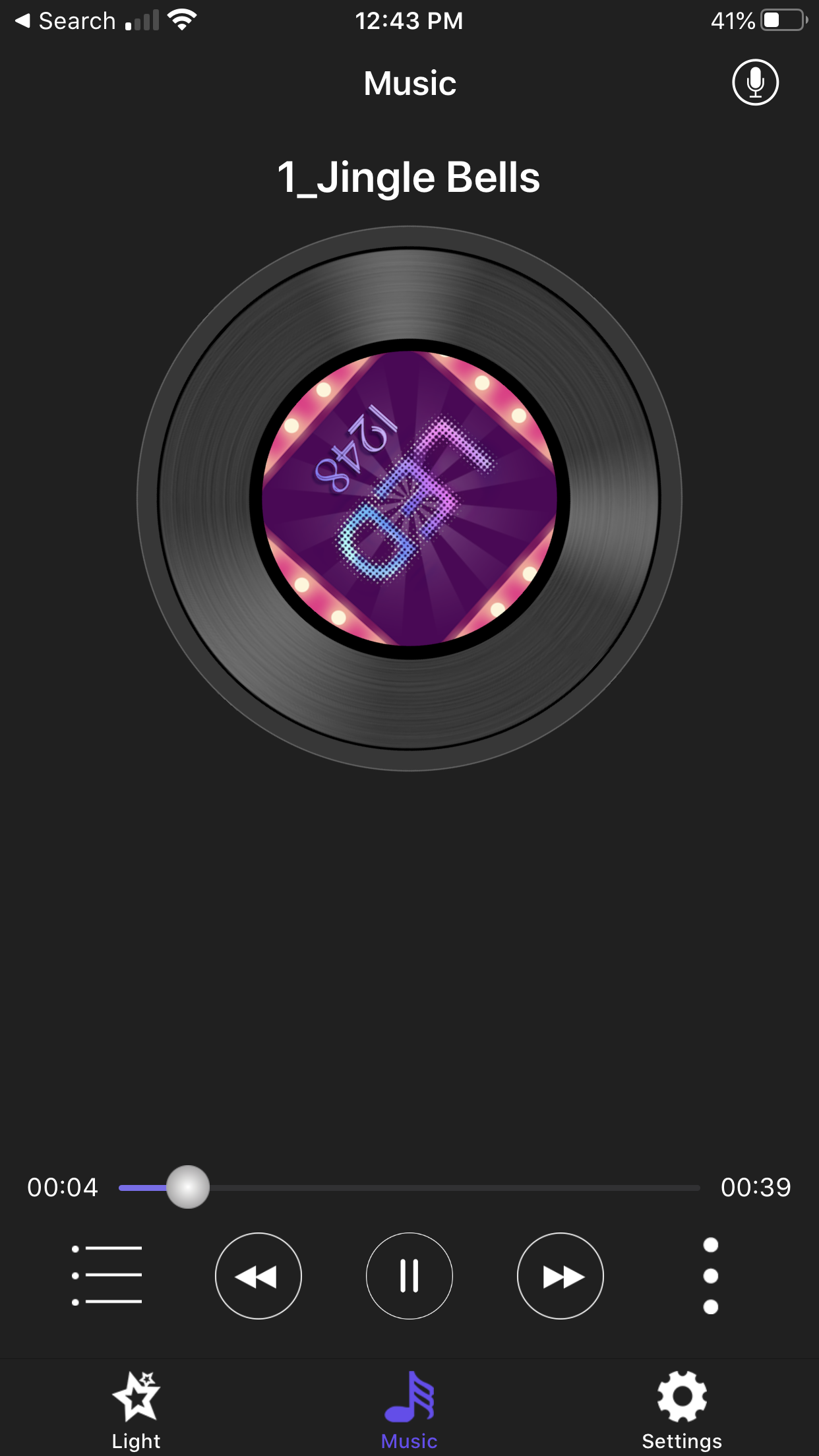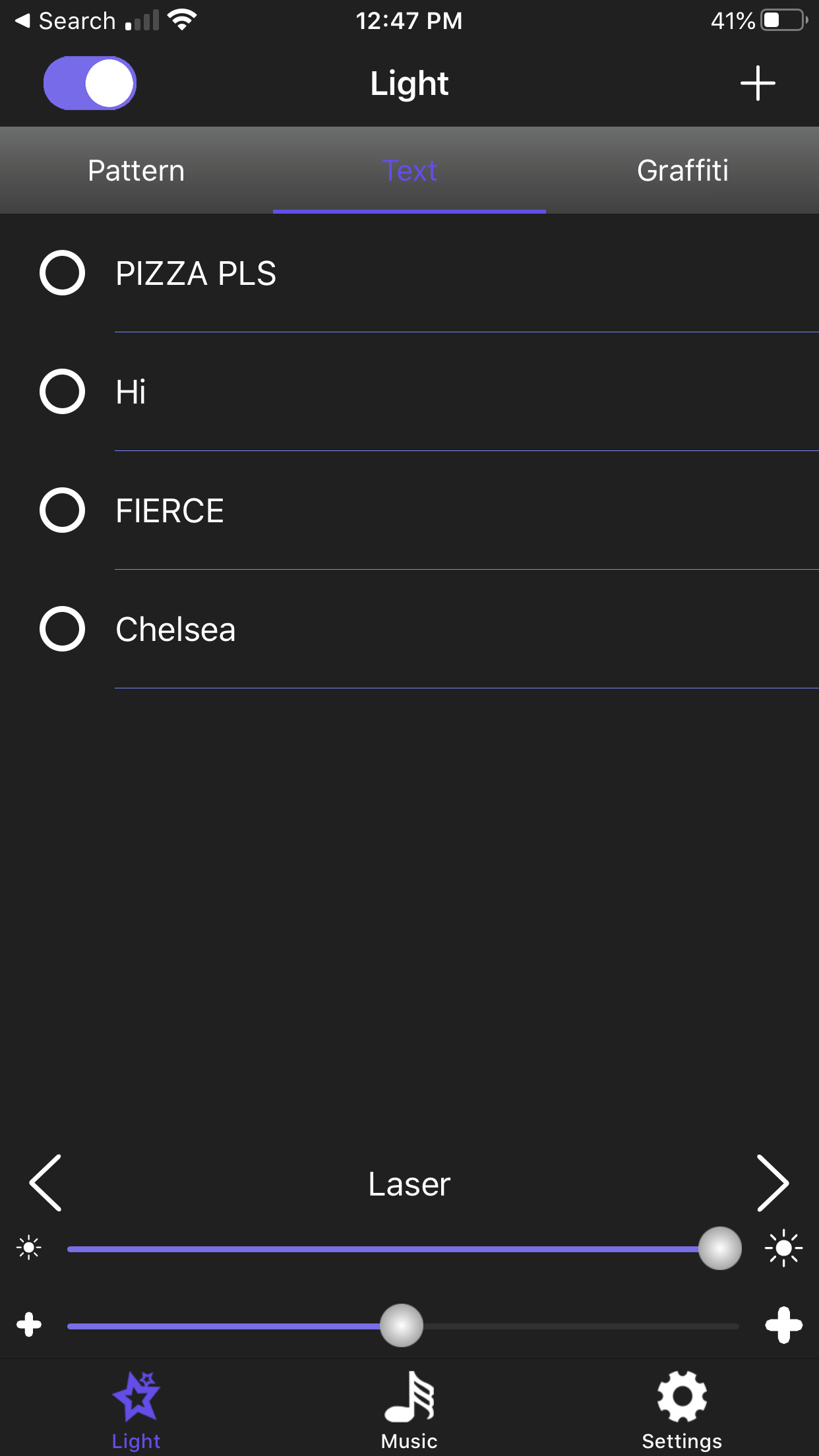User Guide: Ultra Thin Flex Matrix LED Panels
Our new paper-thin flex LED panels unlock endless possibilities for wearable tech and other DIY maker projects. Learn how to use them in this user’s guide!
General Care Tips
Our flex panels can bend! But folding and rolling up them too tightly can cause damage.
Completely remove panels before washing. If garments with panels inside get wet, turn off battery and remove them from body immediately.
The batteries included have hard casings to keep them protected from puncturing: however, batteries can always pose a safety threat if damaged. If the battery casing damaged, or if at any point the battery becomes warm: turn off and remove immediately from the body. Products are used at the user’s at own risk and Lumen Couture/Wearable Tutorials do not take responsibility for damages or injuries from their use or misuse.
Sizes and Specs
Coming soon.
Charging and Turning On
The Matrix panels charge with a Micro-USB connector (included in orders and commonly available). When the panel is fully charged, the battery symbol will be filled in. The panels can not be operated while charging.
Press and hold the small button near the controller to turn on.
Download The App
The panels are controlled by the”CoolLED1248” app in the app store for android and iOS. There is also a QR code on the back of the panel to download.
Note: the app is currently developed by a 3rd party and there are some unpolished design/content areas, we are hoping to develop a new, more user friendly version of the app in future!
Connecting the Panel
Go to the “Settings” tab of the app and select “Device Connection”.
Under “Connect Device” you’ll see a serial number (if you have more than one panel turned on, you will see multiple: it can be helpful to label the back of the panel with the serial number so you know which is which).
Graphics
The app comes with pre-set designs and animations. To load a up an animation, just tap on the animation of choice.
To draw your own, tap on the “Graffiti” tab. Tap the “+” button in the top right to start a new design. Draw, erase, and zoom in on the design with the tools at the bottom. Once completed, you can change the effects by cycling through the options at the bottom.
Text
Add text in the middle “text” tab. Press the + button to add new text. Once your text is finished, tap “YES” to confirm. Once completed, you can change the effects by cycling through the options at the bottom.
Equalizer
The equalizer displays dynamic effects responding to music on your phone. Tap the “Music” icon in the bottom tab to initiate the equalizer function.
You can also have the panel respond to microphone input on your phone. Access this with the microphone icon in the top right. With this method you can have the panel responding to sound or music in real-time as long as your phone is nearby.
Other functions and tricks:
Loaded the panel in upside-down? No problem! Double-tap the power button to flip the image.
Swipe left on graphics or text to edit or delete.
The toggle in the top left of the app turns on or off the lights on the panel. If your panel isn’t working, check to make sure this isn’t turned off.
Please keep us updated with any projects you create with these panels, and reach out if you have any other questions!